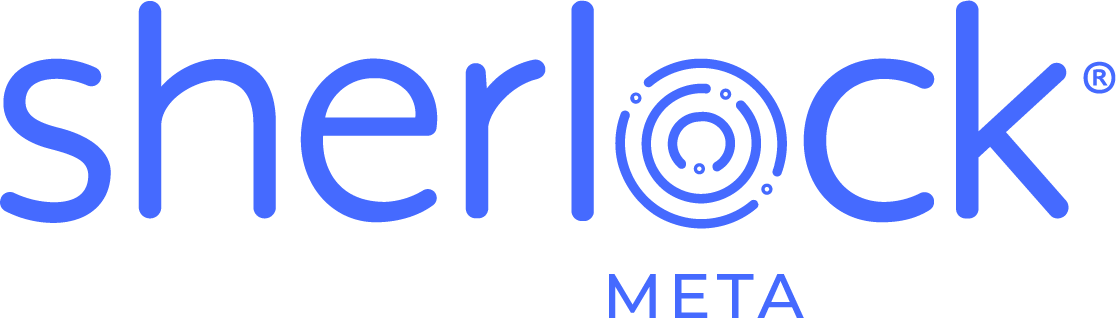As mentioned in my previous post, I’ve recently had questions about importing Sherlock®’s report pack. In my last post, I covered how to import the report pack into SAP BI4. This post will cover importing the report pack into an SAP BusinessObjects XI3.1 environment.
The Sherlock® report pack contains objects for the Sherlock® universe, a collection of reports, and the Sherlock® user. The import can be done at any time during the installation process, but you will not see data until the Sherlock® application has been installed, ran against your CMS, and populated Sherlock®’s database.
Acquiring the Report Pack
The first step is to download the report pack from the software downloads page on our website. Select your Sherlock® version (SAP BusinessObjects XI3.1), and then select the report pack version for your database type.
Import Wizard
The process of importing the report pack into SAP BusinessObjects XI3.1 is done with the Import Wizard application. This is opened under the Windows Start Menu > Programs (or Apps depending on your Windows OS version) >BusinessObjects XI3.1 > BusinessObjects Enterprise > Import Wizard.

Once Import Wizard has opened, you will be presented with a Welcome screen that provides a summary of what Import Wizard’s instructions. Click Next.

On this next screen, change the Source to Business Intelligence Archive Resource (BIAR) File, then select the Sherlock® report pack BIAR, and click Next.

Next, enter the connection information for your destination CMS, including the CMS Name, user, password, and authentication type.

The BIAR may take a couple of minutes to load. Once it has finished loading, select the following options: Import users and user groups, Import folders and objects, Import Universes. When selecting these options, the child options will also get selected. You can uncheck them since they are not needed.


The next screen is for the Import Scenario. When doing a migration from a BIAR, the only scenario you have is to use the object’s unique identifier to determine whether it already exists in the destination system. The default option for this will be fine, or you may wish to select ‘Do not import the object’.

On the users and groups screen, you can select the Sherlock® user if you wish to import it into your CMS as an enterprise administrator. This is an optional step. If you choose to import it, the Sherlock® user can be set up in your sherlockconfig.xml for indexing the CMS, instead of using the enterprise Admin account.

On the Folders and Objects screen, check the box next to the EV Technologies folder. This will select all of our pre-built reports to be imported.

The next screen is options for universes and connections. As a best practice, I always select the third radio button, ‘Import the universes and connections that the selected Web Intelligence and Desktop Intelligence documents use directly…’, and I uncheck the checkbox for, ‘Keep universe overloads for imported users and groups.’

Since the Sherlock® universe is a dependency for the reports that you selected on the Folders and Objects step, the Sherlock® universe is most likely selected by default. If not, check the box next to the Sherlock® universe to ensure that it gets imported.

We do not provide any publications in our report pack, but you may wish to select, ‘Do not import recipients,’ as a best practice.

The final screen is a summary of the objects that will be imported. Click Finish to complete the import.

When the import has completed, you will be presented with a import summary. As long as there are no errors on your final summary screen, your content will be imported.
For your final step, you will need to import the Sherlock® universe into the Universe Design Tool and update its connection to point to your Sherlock® database. This will be covered in greater detail in another blog post.
If you encounter any problems or if you have any questions, please feel free to contact us for assistance.