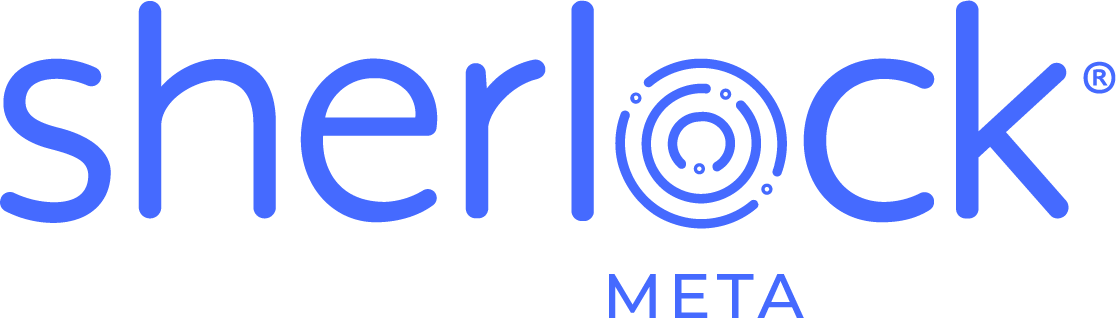When assisting with Sherlock® installs, I’ve had some questions recently on how to import Sherlock®’s report pack. The general information is documented at a high level in other documentation, but I thought it would be useful to document in greater detail. This post will cover importing the report pack into an SAP BI4 environment, and a follow-up post will detail importing the report pack into an SAP BusinessObjects XI3.1 environment.
The Sherlock® report pack includes the Sherlock® universe, a collection of reports, and the Sherlock® user. Importing it into your CMS is generally the final step of the Sherlock® installation process, though it can really be done at any time. However, be aware that you will not see any data until Sherlock®’s application has been fully installed, indexed the CMS, and populated its database.
Acquiring the Report Pack
The first step is to download the report pack from the software downloads page on our website. Select your Sherlock® version (SAP BI4), and then select the report pack version for your database type.
In order to ensure compatibility for both XI3.1 and SAP BI4 customers, we develop our reports in SAP BusinessObjects XI3.1. This means that customers running SAP BI4 will need to use the Upgrade Management Tool to import the content.
Upgrade Management Tool
After downloading Sherlock®’s report pack from our website, you’re ready to begin. First, open the Upgrade Management Tool. This is found under the Windows Start menu > Apps (or Programs depending on your Windows OS version) > SAP Business Intelligence > Upgrade Management Tool.

The first screen you’re presented with gives you the option to either do a Complete or Incremental Upgrade. It is important that you select the Incremental Upgrade option since the Complete path will overwrite your top level security.

Set the Upgrade Scenario to BIAR to Live, select the Sherlock® Report Pack BIAR, then enter the CMS connection information for the system where you will run Sherlock®’s reports. This does not have to be the same CMS that Sherlock® is indexing. Click Next to continue.

Select the object types that you wish to import into your environment. Specifically, select Folders and Objects, Universes, and Users and User Groups. These options will allow the Sherlock® universe and connection, pre-built reports, and the Sherlock® user to be imported. The content will be imported into EV Technologies folders located under the top level for reports and universes. Click Next to continue.

The next screen presents a summary of what will be imported and allows you to specify upgrade options. It is important to select your upgrade options before clicking start. Failure to do so will overwrite your CMS’ top level security. Click Upgrade Options.

After clicking Upgrade Options, uncheck Overwrite object security.
If you already have a previous report pack installed and are installing an updated version, also place a check next to Universe Connection.
Click OK

Now back on the summary screen, click Start.

The import should only take a few minutes to complete.

As long as there are no errors on your final summary screen, your content will be imported.
For your final step, you will need to import the Sherlock® universe into the Universe Design Tool and update its connection to point to your Sherlock® database. This will be covered in greater detail in another blog post.
If you encounter any problems or if you have any questions, please feel free to contact us for assistance.